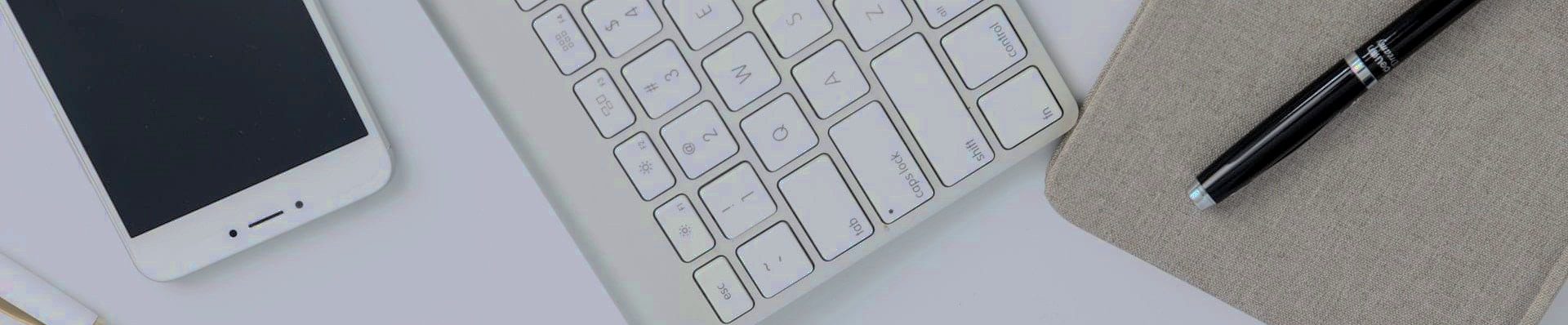Below you will find how-to guides and tips for using the Adler Labs and student servers, as well as installation and troubleshooting tips for commonly used software in the Department.
How to SSH to Turing:
CS student account passwords are reset each semester. The default password provided to you must be reset before you can log into Turing. To reset the default password:
- Open a command prompt on your local computer.
- At the prompt, type “ssh yourUsername@turing.cs.olemiss.edu” and press Enter.
- Type the default password. Be very careful as you type, because ssh conceals passwords…you will not see any characters appear as you type. Do not copy/paste the default password.
- Turing will then force you to enter a new password and confirm it. Again, be careful as you type.
- Turing will disconnect your ssh session after confirming the new password.
- At this point, you can reconnect using ssh or you can use clients such as WinSCP and Cyberduck.
IMPORTANT:
- Passwords cannot be reset using clients such as WinSCP and Cyberduck. They must be reset using ssh from the command line.
- Turing will block your IP address for 10 minutes if you make 3 failed login attempts. If after 10 minutes you make another failed login attempt, it will block your address for 24 hours.
How to create your own webpage on Turing:
- Create a folder in the root of your home folder called “public_html”
cd ~
mkdir public_html
- Set permissions of public_html to allow the world read and execute privilege
chmod -R 755 public_html
- Set permissions of your home folder to allow the world execute privilege
chmod 701 ~
- If successful, your webpage is accessible at http://turing.cs.olemiss.edu/~yourusername
How to set the Java PATH variable:
==Windows==
- Click the Start button and type “Edit the system environment variables” and click the shortcut that appears.
- In the System Properties window, click the Advanced tab.
- Click Environment Variables.
- In the System Variables section, find the
PATHenvironment variable and select it. Click Edit. If thePATHenvironment variable does not exist, clickNew. - In the Edit System Variable (or New System Variable) window, specify the value of the
PATHenvironment variable. Click OK. Close all remaining windows by clicking OK. - Reopen Command prompt window, and run your java code.
==macOS==
To run a different version of Java, either specify the full path, or use the java_home tool:
% /usr/libexec/java_home -v 1.8.0_73 --exec javac -version
==Linux==
- To find out if the path is properly set:
In a terminal windows, enter:% java -version
This will print the version of thejavatool, if it can find it. If the version is old or you get the error java: Command not found, then the path is not properly set. - Determine which java executable is the first one found in your PATH
In a terminal window, enter:% which java
Set the PATH permanently
To set the path permanently, set the path in your startup file.
Note: Instructions for two most popular Shells on Linux and Solaris are listed. If you are using other shells, see the Path Setting Tutorial.
Bash Shell
Edit the startup file (~/.bashrc)
- Modify PATH variable
PATH=/usr/local/jdk1.8.0/bin:$PATHexport PATH - Save and close the file
- Load the startup file
% . /.profile - Verify that the path is set by repeating the
javacommand% java -version
How to install Python:
You can download Python here.
VPN install:
Turing is no longer accessible from off campus without first connecting to the Campus VPN. Only students currently enrolled in classes using Turing may have VPN access. The VPN is available here.